Learning Swing with the NetBeans
IDE
NetBeans IDE Basics
It is not necessary to learn every feature of
the NetBeans IDE before exploring its GUI creation capabilities. In fact, the
only features that you really need to understand are the Palette,
the Design Area, the Property Editor, and the Inspector. We will
discuss these features below.
The
Palette
The
Palette contains all of the components offered by the Swing API. You can
probably already guess what many of these components are for, even if this is
your first time using them (JLabel is a text label, JList is a
drop-down list, etc.)
From
this list, our application will use only JLabel (a basic text label), JTextField (for
the user to enter the temperature), and JButton (to convert the
temperature from Celsius to Fahrenheit.)
The Design Area
The
Design Area is where you will visually construct your GUI. It has two
views: source view, and design view. Design view is the default, as
shown below. You can toggle between views at any time by clicking their
respective tabs.
The
figure above shows a single JFrame object, as represented by the
large shaded rectangle with blue border. Commonly expected behavior (such as
quitting when the user clicks the "close" button) is auto-generated
by the IDE and appears in the source view between uneditable blue sections of
code known as guarded blocks.
The Property Editor
The
Property Editor does what its name implies: it allows you to edit the
properties of each component. The Property Editor is intuitive to use; in it
you will see a series of rows — one row per property — that you can click and
edit without entering the source code directly. The following figure shows the
Property Editor for the newly added JFrame object:
The screenshot
above shows the various properties of this object, such as background color,
foreground color, font, and cursor.
The Inspector
The last component
of the NetBeans IDE that we will use in this lesson is the Inspector:
The
Inspector provides a graphical representation of your application's components.
Creating the Celsius Converter in GUI
The
goal of this section is to introduce the Swing API by designing a simple
application that converts temperature from Celsius to Fahrenheit. Its GUI will
be basic, focusing on only a subset of the available Swing components.
the
following steps describe settings that are specific to this application, so
take care to follow them closely.
Step
1: Create a New Project
To
create a new project, launch the NetBeans IDE and choose New Project from the
File menu:
Step 2: Choose General -> Java Application
Next, select
General from the Categories column, and Java Application from the Projects
column:
You may notice mention of "J2SE" in the description
pane; that is the old name for what is now known as the "Java SE"
platform. Press the button labeled "Next" to proceed.
Step 3: Set a Project Name
Now enter "CelsiusConverterProject" as the project name.
You can leave the Project Location and Project Folder fields set to their
default values, or click the Browse button to choose an alternate location on
your system.
Make
sure to deselect the "Create Main Class" checkbox; leaving this
option selected generates a new class as the main entry point for the
application, but our main GUI window (created in the next step) will serve that
purpose, so checking this box is not necessary. Click the "Finish"
button when you are done.
When
the IDE finishes loading, you will see a screen similar to the above. All panes
will be empty except for the Projects pane in the upper left hand corner, which
shows the newly created project.
Step 4: Add a JFrame Form
Now
right-click the CelsiusConverterProject name and choose New -> JFrame Form
(JFrame is the Swing class responsible for the main frame for your
application.) You will learn how to designate this class as the application's
entry point later in this lesson.
Step 5: Name the GUI Class
Next,
type Celsius Converter GUI as the class name, and learn as
the package name. You can actually name this package anything you want, but
here we are following the tutorial convention of naming the package after the
lesson in which is resides.
The remainder of the fields should automatically be filled in, as
shown above. Click the Finish button when you are done.
When the IDE finishes loading, the right pane will display a
design-time, graphical view of the Celsius Converter GUI. It is on this
screen that you will visually drag, drop, and manipulate the various Swing
components.
Step 1: Set the Title
First,
set the title of the application's JFrame to "Celsius
Converter", by single-clicking the JFrame in the Inspector:
Then, set its title with the Property Editor:
You can set the title by either double-clicking the title property
and entering the new text directly, or by clicking the dot button and entering the title in the provided field. Or, as a
shortcut, you could single-click the
JFrame of the inspector and enter its new text directly without using the
property editor.
Step 2: Add a JTextField
Next, drag a
JTextField from the Palette to the upper left corner of the Design Area. As
you approach the upper left corner, the GUI builder provides visual cues
(dashed lines) that suggest the appropriate spacing. Using these cues as a
guide, drop a JTextField into the upper left hand corner of the window as shown below:
Step 3: Add a JLabel
Next, drag a
JLabel onto the Design Area. Place it to the right of the JTextField, again watching for
visual cues that suggest an appropriate amount of spacing. Make sure that text
base for this component is aligned with that of the JTextField. The visual cues provided
by the IDE should make this easy to determine.
Step 4: Add a JButton
Next, drag a
JButton from the Palette and position it to the left and underneath the JTextField. Again, the visual cues
help guide it into place.
Step 5: Add a Second JLabel
Adding a Second
JLabel
Finally, add a second
JLabel, repeating the process in
step 2. Place this second label to the right of the JButton, as shown above.Step 6: Set the Component Text
First,double-click the jTextField and JButton to change the default text that was inserted by the IDE. When you
erase the text from the
JTextField, it will shrink in size
as shown below. Change the text of the JButton from "JButton1" to "Convert." Also change the
top JLabel text to "Celsius" and the bottom to
"Fahrenheit."
Setting
the Component Text
Step 7: Set the Component Size
Next,shift-click the jTextField and JButton components. This will highlight each showing that they are
selected. Right-click (control-click for mac users) Same Size -> Same Width.
The components will now be the same width, as shown below. When you perform
this step, make sure that
JFrame itself is not also selected. If it is, the Same Size menu will not
be active.
Setting
the JTextField and JButton Sizes
Step 8: Remove Extra Space
Finally, grab the lower right-hand corner of the
JFrame and adjust its size to eliminate any extra whitespace. Note that
if you eliminate all of the extra space (as shown below) the title (which only
appears at runtime) may not show completely. The end-user is free to resize the
application as desired, but you may want to leave some extra space on the right
side to make sure that everything fits correctly. Experiment, and use the
screenshot of the finished GUI as a guide.
The
Completed GUI
The GUI portion of this application is now complete! If the NetBeans IDE has done its job, you should feel that creating this GUI was a simple, if not trivial, task. But take a minute to click on the source tab; you might be surprised at the amount of code that has been generated.
To see the code in its entirety, scroll up and down within the IDE
as necessary. You can expand or collapse certain blocks of code (such as method
bodies) by clicking the + or - symbol on the left-hand side of the source
editor
Step 9: Change the Default Variable Names
The figure below shows the default variable names as they currently
appear within the Inspector. For each component, the variable name appears
first, followed by the object's type in square brackets. For example,
jTextField1 [JTextField] means that "jTextField1" is the variable name and
"JTextField" is its type.
Default
Variable Names
The default names are not very relevant in the context of this
application, so it makes sense to change them from their defaults to something
that is more meaningful. Right-click each variable name and choose "Change
variable name." When you are finished, the variable names should appear as
follows:
New
Variable Names
The new variable names are "tempTextField",
"celsiusLabel", "convertButton", and
"fahrenheitLabel." Each change that you make in the Inspector will
automatically propagate its way back into the source code. You can rest assured
that compilation will not fail due to typos or mistakes of that nature —
mistakes that are common when editing by hand.
Step 10: Register the Event Listeners
When an end-user interacts with a Swing GUI component (such as
clicking the Convert button), that component will generate a special kind of
object — called an event
object — which it will then
broadcast to any other objects that have previously registered themselves as listeners for that event. The NetBeans IDE makes
event listener registration extremely simple:
In the Design Area, click on the Convert button to select it. Make
sure that only the Convert button is selected (if the
JFrame itself is also selected, this step will not work.) Right-click the
Convert button and choose Events -> Action -> ActionPerformed. This will
generate the required event-handling code, leaving you with empty method bodies
in which to add your own functionality:
There are many different event types representing the various
kinds of actions that an end-user can take (clicking the mouse triggers one
type of event, typing at the keyboard triggers another, moving the mouse yet
another, and so on.) Our application is only concerned with the ActionEvent;
for more information about event handling,
Step 11: Add the Temperature
Conversion Code
The final step is to simply paste the temperature conversion code
into the empty method body. The following code is all that is necessary to
convert a temperature from Celsius to Fahrenheit:
//Parse degrees Celsius as a double and convert to Fahrenheit.
int tempFahr = (int)((Double.parseDouble(tempTextField.getText()))
* 1.8 + 32);
fahrenheitLabel.setText(tempFahr + " Fahrenheit");
Simply copy this code and paste it into the
convertButtonActionPerformed method as shown below:
Step 12: Run the Application
Running the application is simply a matter of choosing Run ->
Run Main Project within the NetBeans IDE. The first time you run this
application, you will be prompted with a dialog asking to set
CelsiusConverterGUI as the main class for this project. Click the OK button, and when
the program finishes compiling, you should see the application running in its
own window.
Congratulations! You have completed your first Swing application!
























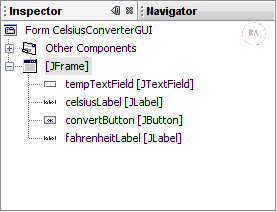



Comments
Post a Comment